Surface Pro 3 Keyboard Light
Is one of problem in Microsoft Surface. Usually when connecting Surface Pro 3 to the keyboard would not show up as connected and wouldn’t allow for typing or mouse use. Follow some steps to in below: Surface Pro 3 Keyboard not Working. Turn on the surface and login. Attach the touch/type cover that’s not working. Hold the Volume Up key (located on the left side) AND Power bottom (located on top right) for 30 seconds and then let it go. This will reboot the surface and force it to refresh all the drivers.
Related: surface pro 3 type cover surface pro 3 pen surface pro 4 keyboard microsoft surface pro 3 keyboard surface pro 3 case surface pro 4 surface pro 3 charger surface pro 3 keyboard new surface pro 3 with keyboard surface pro 3 docking station microsoft surface pro 3 surface pro 3 keyboard backlit.
This process is called “Two button reset”. Once you are back on the Login screen login and use the keyboard.Surface Pro 3 Keyboard not Working Suddenly. Shutdown your Surface pro 3. Press and hold the Volume Up and Power buttons for, at least, 15 seconds.
The screen may flash the Surface logo or other things but keep the buttons held for the 15 seconds. When you release them, your Surface 3 or Surface Pro 3 should be powered off. Wait at least 10 seconds and then turn it on normally.Surface Pro 3 Keyboard Cover Spacebar does not workProblem DescriptionThe spacebar key on my Surface 3 Pro type cover keyboard initially did not work as expected. Key presses were often not registered, even though the button felt like it was being pressed correctly. The problem was especially noticeable when pressing on the far right side of the spacebar. The problem is that sometimes the (single) HW-switch, centered under the space bar, is not depressed far enough.Instead of wasting time trying to get a replacement keyboard, I decided to try to fix the problem myself. Here is the procedure which solved the problem for me.
Use it at your own risk.Step 1: Remove the space bar from the keyboard.Under the key a number of plastic clips attach to two metal rods. Carefully lift a corner of the key with a small knife or similar, and carefully pry loose the clips one by one. The image below shows the parts and mechanisms. Step 2: Add a few layers of tape to the center area of the loosened space bar.The idea is to make sure the switch under the space bar will be depressed a few fractions of a millimeter more on every key press. Five layers of tape did it for me:Step 3: Reattach the space bar to the keyboard.Align the plastic clips with the metal rods, and gently press the key down until it snaps into place. Surface Pro 3 Keyboard not Working Tiltif your keyboard isn’t working (backlight doesn’t turn on, buttons and trackpad do nothing) and you’re not able to rotate the screen, do the two button reset.By that, I mean, turn your system off. Then, press and hold volume up and then press and hold the power button.

After a couple seconds you will see the keyboard flash. The system will remain off. Keep holding the buttons for an additional 15 seconds, then let go and then power your system back on. Fixed my problem.I also reinstalled drivers, did a factory reset (wiping out everything, currently installing all my games and apps again), and the keyboard (surface type) didn’t work at all. I tried out new keyboards at a best buy, nothing worked.
The two button reset saved me from sending this guy back to MS.
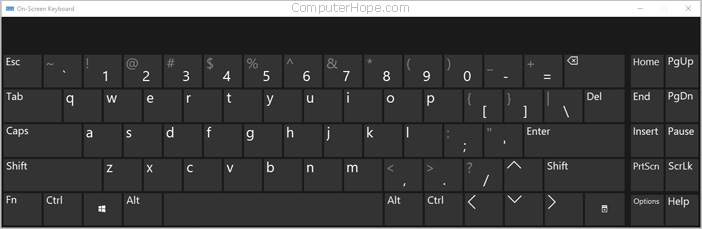
Microsoft Surface Pro 3 is a big innovation with three years in the making of the Surface history. It has new designs and technologies including lighter, thinner, faster, and larger than previous generations. Moreover, it also introduces the new Surface Pen that using a new technology called “N-trig”. The Surface Pen shipped with Surface Pro 3 has 256 levels of pressure sensitivity.The new Surface Pen is better than the previous generation developed with Wacom technology. It now allows you have a better writing experience including ability to erase with a dedicated eraser button. In addition, it also has a dedicated right-click button too.
Surface Pro 3 Keyboard Light
On top of that, by pressing its top button, you can instantly take a quick note even your Surface Pro 3 is locked or asleep.However, all functionalities made by this new Surface Pen required an active power supply. It is now required batteries to do it jobs. As a result, it becomes more complicated and more likely to has more issues as well. So, here we have collected all possible issues and solutions for you, in case you want to troubleshoot it by yourself. 1 Surface Pro 3 pen not working: battery issues.Microsoft said the Surface Pen will last for 1 year, however, real battery life is dependent on the amount of real usage. There are two sets of batteries used within a Surface Pen.
Note Some apps might not support the right-click and eraser buttons, make sure you have tested with the Microsoft OneNote app. 3 Surface Pro 3 Pen’s top purple button doesn’t workThe Surface Pen’s top button is primarily used by default for quick access to OneNote app in Windows 8.1. However, since the release of Windows 10 Anniversary Update, you now have options to choose which actions you want to take including the new Windows Ink Workspace. There are some root causes that the top button doesn’t take it actions: 1. You didn’t pair your Surface Pen to your SurfaceYou can quick access to OneNote or Windows Ink Workspace by just pressing the Top button in a range 10 meters from your Surface. As it uses Bluetooth 4.0 LE, you need to pair your Surface Pen to your Surface first before you can use it. Here is how (described in Microsoft support page):Note If the pen already appears in the list of Bluetooth devices, you might need to remove the Surface Pen from the device list and pair it with your Surface again.First, make the Surface Pen discoverable. Press and hold the top button for about 7 seconds, until the light in the middle of the pen clip starts to flash.On your PC, select the Start Windows logo button, then select Settings Devices Bluetooth & other devices.Make sure Bluetooth is on, then select Add Bluetooth or other device Bluetooth.
Choose Surface Pen in the list of devices. Follow any other instructions if they appear, then select Done.
You Can’t pair your Surface Pen to your SurfaceIf you can’t pair your Surface Pen to your Surface, make sure that there is flashing light appear when you press and hold the top button for 7 seconds to go to pairing mode. If there is no flashing light appear, you need to reinstall or replace the coin cell batteries.