Types Of Charts In Excel
Numerical and text data are often easier to interpret when presented in a visual format, such as in a chart. Entire worksheets can be converted to charts, or a chart can be embedded within a worksheet. Charts are always linked to the data from which they are created, and they are made up of individual objects, such as title, legend, plot area, axes, and so forth. Be careful to select only the required data when preparing to create a chart; data usually doesn’t include the Total rows as this may skew the data in your chart. In this lesson you’ll improve your by learning how to create an embedded Cluster Column Chart.Note: I may be recommending some textbooks and software I have personally used to in my classroom for many years. (In addition to being a longtime Amazon customer, as an Amazon Associate I earn from qualifying purchases.
This won’t cost you anything but it helps me to offset the costs of running officeskills.org. Thanks for your support! Types of Charts in ExcelThere are many options for types of charts in Excel but some of the most commonly used ones are:.
By using interactive charts in excel you can present more data in a single chart. And, here I have a step by step guide create your first interactive chart. A chart is a perfect tool but sometimes it sucks because we overload it with data. In this article, you’ll learn about the many types of charts available to you in Microsoft Excel using examples from publicly available data provided by data.gov. The data set is drawn from the 2010 U.S. Census, and will be used to show you how impressive it is when you choose the right chart for your data.
Column chart. Line chart. Pie and doughnut charts. Doughnut charts. Bar charts.
Area chartsOther less known types of charts that are only available with Office 2016 are Treemap charts, Sunburst charts, Histogram charts, Box and Whisker charts, Waterfall charts, Funnel charts and Combo charts. In this lesson though, we’ll be concentrating on some of the most common ones.Sometimes picking the right chart for use in your project isn’t always easy so Excel has a Recommended Charts command available on the Insert tab. You can try out some different chart options from this command and choose the one that’s perfect for your data. Let’s get started. Create an Embedded Chart in ExcelRequirements – Open up the Chart you created in the previous lesson. Click in Cell A2 and select range A2:E10. Click on the Insert tab Charts Group and click on Recommended Charts.
The Insert Chart dialog box will appear. Try out a few options then choose the third thumbnail called Clustered Column and then click OK.After you insert a chart, it will appear embedded in the worksheet with the default properties for the clustered column chart as shown below.
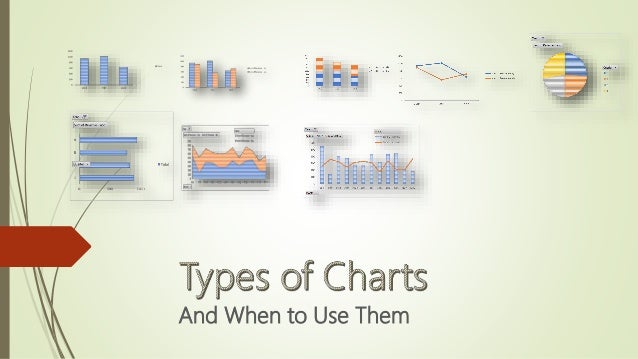
Types Of Charts In Excell
Notice the Chart Tools contextual tab is displayed and the Design tab is now active. Click the + sign on the right hand side of the chart to display the Chart Elements. Every element of the chart has a name and there is a check mark next to the elements that are automatically displayed.Move, Position and Format the ChartCharts can be moved, sized and deleted but first they must be selected. If necessary, click on the chart to select it then do the following:. Place the mouse pointer over a blank area of the chart so that a four-pointed arrow appears.
You are positioned properly when you see a screen tip that displays “ Chart Area“. Now drag the chart down and to the left until it is located in row A17. Point to the lower right corner resizing handles and holding down the shift key on your keyboard, drag to the right to adjust the Chart so that it is centered between rows A through G. Release the mouse button when you are satisfied with the Chart position. Your chart should look like the following:Format the Chart. Select the Chart Title text and type Quarterly Cruise Revenue. Click in any blank cell for the Title Text to be accepted.
In the Chart Elements box, check the Axis title to add horizontal and vertical titles to the chart. Click the horizontal axis title box and type Countries. Click in any blank cell for the Title Text to be accepted. Click the vertical axis title box and type Revenue.
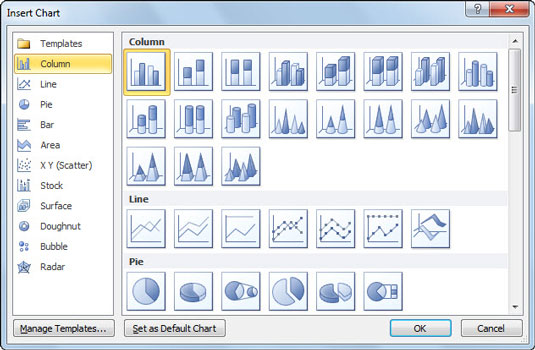
Click in any blank cell for the Title Text to be accepted.This entry was posted in, and tagged, on.
Optional: Download our. Understanding chartsExcel has several different types of charts, allowing you to choose the one that best fits your data. In order to use charts effectively, you'll need to understand how different charts are used.Click the arrows in the slideshow below to learn more about the types of charts in Excel.Excel has a variety of chart types, each with its own advantages.
Click the arrows to see some of the different types of charts available in Excel.Column charts use vertical bars to represent data. They can work with many different types of data, but they're most frequently used for comparing information.Line charts are ideal for showing trends. The data points are connected with lines, making it easy to see whether values are increasing or decreasing over time.Pie charts make it easy to compare proportions. Each value is shown as a slice of the pie, so it's easy to see which values make up the percentage of a whole.Bar charts work just like column charts, but they use horizontal bars instead of vertical bars.Area charts are similar to line charts, except the areas under the lines are filled in.Surface charts allow you to display data across a 3D landscape. They work best with large data sets, allowing you to see a variety of information at the same time.In addition to chart types, you'll need to understand how to read a chart.
Charts contain several different elements, or parts, that can help you interpret the data.Click the buttons in the interactive below to learn about the different parts of a chart. The data series consists of the related data points in a chart.In this example, the blue columns represent net sales by Robert Johnson. We know his data is blue because of the legend on the right.Reading the data series, we can see that Robert was the top salesperson in quarters 1 and 3, while he was the second highest in quarters 2 and 4. To insert a chart:. Select the cells you want to chart, including the column titles and row labels. These cells will be the source data for the chart.
In our example, we'll select cells A1:F6. The inserted chartIf you're not sure which type of chart to use, the Recommended Charts command will suggest several different charts based on the source data.Clicking the Recommended Charts command Chart layout and styleAfter inserting a chart, there are several things you may want to change about the way your data is displayed. It's easy to edit a chart's layout and style from the Design tab. Excel allows you to add chart elements—such as chart titles, legends, and data labels—to make your chart easier to read. To add a chart element, click the Add Chart Element command on the Design tab, then choose the desired element from the drop-down menu.
Chart formatting shortcuts Other chart optionsThere are many other ways to customize and organize your charts. For example, Excel allows you to rearrange a chart's data, change the chart type, and even move the chart to a different location in the workbook. To switch row and column data:Sometimes you may want to change the way charts group your data. For example, in the chart below, the Book Sales data are grouped by year, with columns for each genre.
However, we could switch the rows and columns so the chart will group the data by genre, with columns for each year. In both cases, the chart contains the same data—it's just organized differently. The chart on its own worksheetKeeping charts up to dateBy default, when you add more data to your spreadsheet, the chart may not include the new data. To fix this, you can adjust the data range. Simply click the chart, and it will highlight the data range in your spreadsheet. You can then click and drag the handle in the lower-right corner to change the data range.If you frequently add more data to your spreadsheet, it may become tedious to update the data range.
Taxes and militias can be levied from towns as usual.  COMBATOne of the most obvious improvements made over Warband is to increase the size of battles.
COMBATOne of the most obvious improvements made over Warband is to increase the size of battles.
Luckily, there is an easier way. Simply format your source data as a table, then create a chart based on that table. When you add more data below the table, it will automatically be included in both the table and the chart, keeping everything consistent and up to date.Watch the video below to learn how to use tables to keep charts up to date.